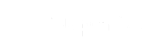FAQs
Member Portal FAQs
Section Heading
What you need to know
If you are a Lump Sum Scheme, Pension Scheme or SA Ambulance Scheme member, some frequently asked questions about your member portal are below.
-
What has changed with the member portal and why?
Our member portal has been upgraded for our Lump Sum, Pension and Ambulance Scheme members. This will provide members with improved security to protect data.
As part of this change, Two Factor Authentication is being implemented. The colours and layout have also been updated to enhance usability for members.
-
What is Two Factor Authentication?
Two Factor Authentication asks you to confirm your ID a second time after using your ID and password initially. This is an extra layer of security for our members to protect your information.
Each time you log into the member portal, you will be asked to input the 6-digit code displayed in an authenticator app.
-
Is this Two Factor Authentication the same as the member portal for Triple S, Income Stream, Flexible Rollover Product and Super SA Select accounts?
No. These schemes are all accessed via a member portal which has specific requirements which means a text is sent to your mobile. Our Lump Sum, Pension and SA Ambulance Scheme members have a separate member portal which has a platform requiring access to these accounts using an Authenticator app which is the option currently preferred for this system.
-
What is an authenticator app?
An authenticator app is a mobile application that provides:
-
Enhanced Security: Authenticator apps generate time-based, one-time passwords that are difficult for hackers to intercept, significantly enhancing account security.
-
Offline Functionality: Authenticator apps can generate codes without needing an internet connection, making them reliable even in areas with poor connectivity.
-
Convenience and Speed: The apps provide quick access to codes without waiting for an SMS, streamlining the login process.
-
-
Where do I get an authenticator app from?
Authenticator apps can be found on your relevant app store. Most authenticator apps are free and you will not be charged to use their services.
Ensure the downloaded app is called Microsoft Authenticator or Google Authenticator. Be aware that some authenticator apps may have similar logos.
See the links below to Microsoft Authenticator on the Apple and Google app stores:
Apple App Store:
https://apps.apple.com/au/app/microsoft-authenticator/id983156458Google Play Store: https://play.google.com/store/apps/detailsid=com.azure.authenticator&hl=en_AU
-
Do I have to use Microsoft Authenticator or can I use a different authenticator app?
You can use any authenticator app. Microsoft Authenticator is the preferred app for the South Australian Government, but other authenticators will also work with the log in process.
Please feel free to use whichever authenticator works best for you.
-
How do I set up Microsoft Authenticator?
For a step-by-step guide of how to set up an account in Microsoft Authenticator, please see the Microsoft Authenticator help page.
For other authenticator apps, please contact them directly if you do have any problems setting them up.
-
I already use an authenticator app for work, can I use the same one?
Yes. If you are currently working within the SA State Government, you may already use Microsoft Authenticator for work purposes and you should be able to add your Super SA account to the existing app.
If you are already using another authenticator app for work or other purposes, you should be able to add your Super SA account to these as well.
-
Can I use my mobile phone on its own or do I need to also use another device?
If you are scanning the QR code for the initial log in with your mobile phone, you will be required to complete your login to the portal using another device such as a computer or laptop. This is because you will need to your use your phone to scan the QR code, and another device to sign in to the portal.
After the first log in, you will be able to access the authenticator code on your phone without the need to login to the portal with a second device, if this is your preference.
-
Can I use an authenticator without internet?
You will need the internet to download and set up authenticator but once the account has been set up, you will not need to be connected to the internet to receive the 6-digit code.
You will, however, need the internet to log into the portal, so you will need to have at least one device connected to the internet to successfully log in.
-
My partner and I share a device. Can we use the same authenticator app?
Yes, you can have multiple Super SA accounts saved into the one authenticator app so this can be shared between multiple users.
However each user still needs to access their account using your own unique Super ID/Investor ID and password. It is important that members do not share their passwords with anyone.
-
I don’t always have my mobile with me. Can I have authenticator on multiple devices?
You can log into the same account in authenticator on multiple devices.
This means if you have two phones or a phone and a tablet, you could be logged into authenticator in both devices and obtain a 6-digit code from either device.
-
Why isn’t my code working?
The 6-digit code is only valid for 30 seconds, with a visible countdown on the app.
If you are using a code and it is not working, the most likely reason is that it has timed out. Please wait until the code refreshes and try again.
-
I still need help with Microsoft Authenticator
If you are having technical issues with Microsoft Authenticator, we would advise checking the extensive Microsoft Authenticator help page.
Alternatively, see our handy Microsoft Authenticator guide which explains what to do, step-by-step.
-
I have logged in and can’t see the QR code. Why is that?
The QR code will be visible the first time you log in. Once you have completed the initial log in, when you do so next time you will only be required to use the 6-digit verification code.
If you cannot see the QR code this generally means that your account has already been registered for Two Factor Authentication.
If you are unsure of the device that has been registered, contact Super SA to register a new device.
-
What happens if I lose my phone or access to my authenticator app?
Contact Super SA and we can assist you to register a new device.
-
What is required to access the portal?
You will need to have your Super/Investor ID and Password. You will also need to have a device with authenticator installed and logged in.
-
What is my Super ID?
Your Super ID is a number unique to you and is used by Super SA to identify you. You will need to use your Super ID number to log into the portal.
You can find you Super ID on your Annual Statement or other communications from Super SA. If you are unsure, please contact Super SA.
-
How do I reset my password?
If you are unsure of your password, input your Super ID number on the log in page, click on Forgotten Password and follow the prompts. If you have any issues with this process, please contact Super SA.
-
The portal looks different, where do I find everything?
Once you have logged into the portal, you will see there have been some updates to the menus and the colours to improve usability.
The menu that was on the left-hand side of the screen is now along the top and the colours have been updated to reflect Super SA.
The functionality is the same, so you will still be able to do all the same things such as updating your details, obtaining benefit quotes, checking your annual statement, and reviewing your investment options.